マテリアルの設定
3CCGで制作するオブジェクトの表面にマテリアルの設定を施すことで、よりリアルな表現が可能になります。
Blenderでは、以下の手順でオブジェクトにマテリアルを設定します。
1. シェーディングのモードを切り替える
3Dビューの右上にある、シェーディングモードの選択ボタンから、マテリアルプレビューモードのボタンをクリックしてシェーディングモードを切り替えます。
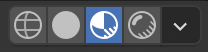
2. マテリアルプロパティの設定
プロパティからマテリアルプロパティを選択し、「新規」ボタンをクリックする。新しく作成された「マテリアル」の名称を変更する。(マテリアルと表記された箇所をダブルクリックする。)
マテリアルに各種設定を施す。
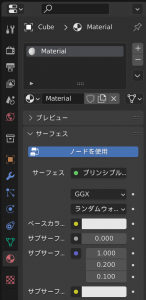
・ベースカラー
基本となる色のこと。
・メタリック
金属の性質を示す数値です。値が1に近いほど金属質になり、0に近いほど非金属質となります。
・スペキュラー
鏡面反射の度合いを示す数値です。値が1に近いほどハイライトが強くなり、0に近いほどハイライトが弱くなります。
・粗さ
表面の荒さを示す数値です。1に近いほど粗く、0だと平滑となり周囲の景色が強く映り込みます。
・伝播
透明度を示す数値です。1に近いほど透明度が高く、0は不透明となります。
・IOR
光の屈折率を示す数値です。伝播が0で不透明なオブジェクトには効果が表れません。
反射などのマテリアル属性を確認するには、レンダープロパティを選択し、スクリーンスペース反射にチェックを入れます。
作成したマテリアルを複数のオブジェクトに適用するには、アウトライナーから、対象とするマテリアルを選んで、3Dビューワー上のオブジェクトにドラッグ・アンド・ドロップして設定する。
カメラとライトの設定
1. 3Dビューの右上にある、シェーディングモードの選択ボタンから、レンダープレビューモードのボタンをクリックしてシェーディングモードを切り替えます。
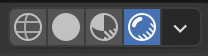
2. アウトライナーからライト(Light)を選択し、適切な位置に配置します。
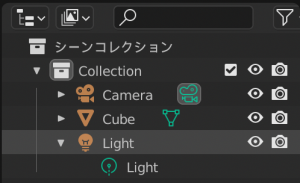
3. ナビゲートメニューからカメラをクリックしてカメラビューに切り替えます。
![]()
3Dビューの右端の三角ボタンをクリックするか、キーボードのNボタンを押してサイドメニューを呼び出し、ビューを選択しビューのロックから、カメラをビューにロックする項目にチェックを入れておきます。
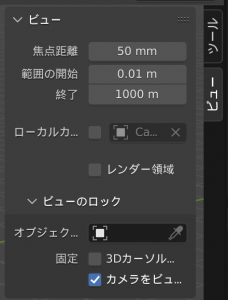
カメラに対象のオブジェクトが適切に配置されるようにレイアウトします。
レンダリング
レンダリング(Rendering)とは、各種設定によって完成した3次元立体空間の画像または映像を出力することです。コンピューターの処理能力にもよりますが、レンダリングには非常に多くの処理時間が必要です。
トップバーのレンダーメニューから画像をレンダリングを選択すると、レンダリングが開始されます。
レンダリングが完成するとビューワーが開き、レンダリング後の画像が表示されます。ビューワーの画像メニューから、名前を付けて保存を選択すると、保存の設定画面が開きます。ファイルフォーマットから適切な画像データ形式を選択し、ファイル名を付けて保存先を指定して保存します。
データのエクスポート
Blenderで作成した3DCGモデルをUnityで使用できるように書き出してみましょう。トップバーのメニューから、ファイル>エクスポート>FBXを選択します。(FBXはファイル形式の名称です。)
ファイルビューウィンドウが開くので、保存場所を指定し、ファイル名を指定し(XXX.fbxのXXXの部分を任意の名称にする)、オブジェクトタイプから、カメラとランプ以外の項目を選択して、エクスポートボタンをクリックします。
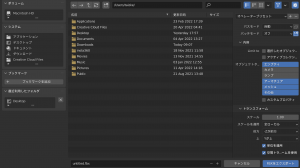
保存されたFBX形式のデータ(XXX.fbx)を、UnityのProjectウィンドウにドラッグ&ドロップすることで、Unityで使用できるようになります。
練習課題 Blenderで作成した動物モデルをレンダリングし、画像として出力して 提出してください。 ・PNGデータで提出すること。 ・提出場所:CS レポート掲示板 プログラミングI「動物モデルのレンダリング画像提出」スレッド ・締切:2025年4月28日(月)まで
