3DCG制作について
3DCGは、3 Dimensional Computer Graphics の略語で、3次元コンピューターグラフィックスなどと翻訳されています。
コンピューターの情報処理能力の向上によって、写真やイラストなどのグラフィックス表現が、コンピューター上で可能となりました。
3DCGもコンピューターグラフィックスの一種ですが、仮想的な3次元空間(立体空間)をコンピューター上で構築し、奥行き感のある表現として実現することができます。
3DCGを制作する環境
3DCGを制作するためには、専用のソフトウェアが必要になります。利用者が多い3DCG制作ソフトとして、映画などの現場で利用が多い、Autodesk MAYA、ゲームなどの現場で利用が多い、Autodesk 3ds Max、CADと呼ばれる製品設計の現場で利用が多い、Autodesk Fusion 360、建築などの現場で利用が多い、Autodesk AutoCAD などがあります。その他にも、粘土を捏ねて造形するかのように3DCGを制作できるPixologic ZBrushや、Sculptris などがあります。
ここで紹介した以外にも様々な3DCG制作用のソフトウェアが用途に合わせて利用されています。
この講座では、3DCG制作用ソフトとしてBlenderを使用します。
Blenderについて
Blenderは、統合型の3DCG制作環境で、モデリングから、アニメーション制作、動画編集まで、対応しています。高機能でありながら、フリーウェアであり、ライセンス料が無料であるのが特長です。
他の有料ソフトウェアに比べると、規模の大きいプロジェクトなどで使用されることが少ないのですが、いくつかの映像プロダクションやゲーム制作会社などでの採用実績があります。
Blenderの日本語環境設定
Blenderはデフォルトでは英語環境になっているので、日本語環境に変更する。
・左上のメニューから「Edit」を選択。
・「Edit」メニューの中から「Preferences」を選択。
・「Interface」項目から「Translation」にチェックを入れる。
・「Translation」の「Language」プルダウンメニューから「Japanese(日本語)」を選択し、「Tooltips」と「Interface」にチェックを入れる。
以上でBlenderを日本語環境に設定できます。
Blenderのインターフェース
Blenderの操作画面は以下のような構成になっています。

1. トップバー
ファイルの保存や設定などのメニューが配置されています。
2. 3Dビュー
各種オブジェクトやカメラ、照明など立体空間上のモノが表示されます。
3. タイムライン
アニメーションの設定や編集に使用します。
4. アウトライナー
3Dビューに配置されている全てのモノが階層構造で表示されます。
5. プロパティ
3Dビューに配置されているモノの情報を表示したり、より細かな設定を行うことができます。
3Dビューで視点を操作する
Blenderでの作業では、主に3Dビューを使います。3Dビューの立体空間は、左右方向にX軸、前後方向にY軸、上下方向にZ軸となっており、さなざまな立体物を配置して作業することができます。3Dビューの左側にはツールバー、右上にはナビゲートが配置されています。
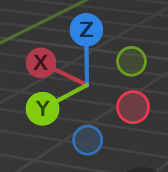
ナビゲートを使用することで、視点の変更や切り替えができます。
ナビゲート全体をドラッグするか、マウスの中ボタンを押しながら操作することで、配置したオブジェクトの周囲を見回すように視点を回転できます。また、ナビゲートのX(ーX)、Y(ーY)、Z(ーZ)ボタンをクリックすることで、それぞれの立体軸方向からの視点に切り替えることができます。
その他、Shiftキーとマウスの中ボタンを同時押しで操作すると視点の平行移動が、Controlキーとマウスの中ボタンを同時押しで操作すると視点の拡大縮小(ズームイン、ズームアウト)ができます。
オブジェクトの配置
オブジェクトモードにした状態で、追加メニューからメッシュを選択すると、様々なプリミティブ(基本的)なオブジェクトが選択できます。同様の操作は、ShiftキーとAキーの同時押しでも選択可能です。
![]()
配置したオブジェクトは、オブジェクトモードで、オブジェクトが選択された状態で、ツールバーの移動、回転、スケールボタンをクリックするか、キーボードのG(移動)、R(回転)、S(拡大縮小)キーを押すことで、配置や大きさなどを変更することができます。
![]()
オブジェクトの編集
3Dビュー左上のモード変更ボタンをクリックするか、キーボードのTabキーを押すことで、オブジェクトモードと編集モードの切り替えが可能です。編集モードに切り替えたら、オブジェクトの点、線、面を個別に編集することが可能です。
![]()
参考資料:M design 「Blenderの使い方・簡単なモデリングの解説」
課題:ここまでに学んだことを活用して、 「動物」のモデルを造り、完成させる。
