***課題はページ最下段に記載しています。***
準備:ファイル「index.html」、「about.html」、「style.css」をメモ帳で開いておく。
解説を参照してソースコードに記述を加える。
解説:
トップページに写真を配置する
1) 画像(*)を用意して、imagesフォルダに保存しておく。
*配置する画像は,あらかじめPhotoshopなどを使って最適な大きさにリサイズしておきます。
今回は、画像の幅が400pixcelあれば良いので、その大きさにPhotoshop上で画素数を減らしておきます。
(不必要に大きな画素数のまま表示させると、表示に時間がかかったり、サーバの容量を圧迫することになる)
2)「index.html」トップページの本文の手前に、次の一行を追加します。
<p><img src="images/XXXX.jpg" alt="画像の説明文" width="400" height="267" /></p>
src=”images/XXXX.jpg”の箇所のXXXX.jpgは、自分で用意した画像のファイル名に変更しておく。
alt=”画像の説明文”の箇所は、画像が表示されなかった場合に備えて、画像の説明文を記載しておく。
widthとheightで、それぞれ画像の幅と高さを指定することができる。
3)サイトのタイトルを、文字ではなく画像で表示するように変更する。
「index.html」トップページのタイトルのところを、次にように書き換えます。
<img src="images/title.jpg" alt="タイトルの説明文" width="760" height="260">
4)「about.html」の本文中に、写真を配置する。
「about.html」の2箇所に,次の行を追加します。(追加箇所はソースコードを参照すること)
<img src="images/photo01.jpg" alt="画像の説明文" width="250" height="165" class="photo-r" />
<img src="images/photo02.jpg" alt="画像の説明文" width="250" height="165" class="photo-l" />
5)写真が表示される位置を、「style.css」で指定する。
今回は,写真が本文の右側に表示される箇所(photo-r)と、写真が本文の左側に表示される箇所(photo-l)の
2つのスタイルを、「style.css」の中に書き込みます。
右寄せの写真の配置:
img.photo-r {
float: right;
margin-left: 15px;
margin-bottom: 15px;
}
左寄せの写真の配置:
img.photo-l {
float: left;
margin-right: 15px;
margin-bottom: 15px;
}
ソースコード
ファイル名:「index.html」
<!DOCTYPE html> <html lang="ja"> <head> <meta charset="UTF-8"> (中略) <!-- サイトの見出しとその説明 --> <h1> <img src="images/title.jpg" alt="タイトルの説明文" width="760" height="260"> </h1> <p>愛知淑徳大学の魅力を紹介します。</p> <!-- メニューのリスト --> <ul> <li><a href="index.html">トップページ</a></li> <li><a href="about.html">このページについて</a></li> <li><a href="campus.html">コンテンツ1</a></li> <li><a href="class.html">コンテンツ2</a></li> </ul> <!-- トップページに写真を配置する --> <p> <img src="images/XXXX.jpg" alt="画像の説明文" width="400" height="267" /></p> <p>本文</p> <!-- addressには制作者の情報を入れる --> <address>制作者:自分の名前(愛知淑徳大学創造表現学部)</address> (後略)
ファイル名:「about.html」
<!DOCTYPE html> <html lang="ja"> <head> <meta charset="UTF-8"> (中略) <h2>中見出し</h2> <p>本文</p> <h3>小見出し</h3> <p><img src="images/photo01.jpg" alt="画像の説明文" width="250" height="165" class="photo-r" /> 本文<br/ > 本文</p> <h3>小見出し</h3> <p><img src="images/photo02.jpg" alt="画像の説明文" width="250" height="165" class="photo-l" /> 本文<br/ > 本文<br/ > 本文</p> <address>制作者:自分の名前(愛知淑徳大学創造表現学部)</address> </div> <!-- div containerここまで --> </body> <!-- bodyここまで --> </html>
ファイル名:「style.css」
@charset "utf-8";
/* ここからスタイルをはじめます */
body {
color: #444444;
background-color: #87cefa;
background-image: url(images/back.png);
}
(中略)
h3 {
font-size: 18px;
font-family: sans-serif;
color: #4169e1;
border-bottom: solid 2px #4169e1;
padding-bottom: 3px;
background-image: url(images/mark.png);
background-repeat: no-repeat;
background-position: 0px 6px;
padding-left: 20px;
}
/* 画像の配置位置を指定する */
/* 右寄せで配置する画像はclass photo-rにする */
img.photo-r {
float: right;
margin-left: 15px;
margin-bottom: 15px;
}
/* 左寄せで配置する画像はclass photo-lにする */
img.photo-l {
float: left;
margin-right: 15px;
margin-bottom: 15px;
}
p {
font-size: 16px;
line-height: 1.8;
font-family: Verdana, Helvetica, sans-serif;
}
(後略)
表の作成
「index.html」をコピーアンドペーストして、「class.html」と名付けて、「index.html」等と
同じフォルダ内(同じディレクトリ)に置く。
「class.html」内に表示する表を制作する。
HTMLでの表の作成の考え方
HTMLでは,<table>というタグを使って表を作成します。表の行を増やす場合には<tr>〜</tr>を使います。
表の列を増やす場合には,見出しの行には<th>〜</th>を,その他の行のには<td>〜</td>を使います。
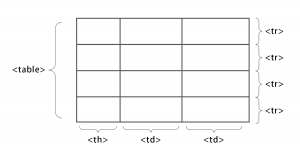
今回の例では,3行×2列の表を作成します。
まず、<table>〜</table>と書いてから、その中に<tr>〜</tr>(1行目)のタグを書き、
その中にさらに<th>〜</th>(見出しの列)、<td>〜</td>(見出し以外の列)と中身の列を
書き込んでいくとよいでしょう。
「style.css」を使って、表の線の幅や背景色などの見た目の設定をする。
CSSファイル内に,新たにtable{ }(表全体の見た目の設定)と,th{ }(見出しの列の見た目の設定),td{ }(見出し以外の列の見た目の設定)を書いていきます。
table {
font-size: 14px;
margin-bottom: 20px;
margin-left: 20px;
width: 600px;
border: none;
border-collapse: separate;
}
th {
padding: 8px;
width: 150px;
text-align: left;
vertical-align: top;
background-color: #ffefd5;
border: solid 1px #ffcc66;
}
td {
padding:8px;
border: solid 1px #ffcc66;
}
ソースコード
ファイル名:「class.html」
<!DOCTYPE html> <html lang="ja"> <head> <meta charset="UTF-8"> (中略) <h2>中見出し</h2> <p>本文</p> <h3>小見出し</h3> <table summary="表の説明分"> <tr> <th>表の見出し1</th> <td>表の本文</td> </tr> <tr> <th>表の見出し2</th> <td>表の本文</td> </tr> <tr> <th>表の見出し3</th> <td>表の本文</td> </tr> </table> <p>本文</p> (後略)
ファイル名:「style.css」
(中略)
h3 {
font-size: 18px;
font-family: sans-serif;
color: #4169e1;
border-bottom: solid 2px #4169e1;
padding-bottom: 3px;
background-image: url(images/mark.png);
background-repeat: no-repeat;
background-position: 0px 6px;
padding-left: 20px;
clear: both;
}
table {
font-size: 14px;
margin-bottom: 20px;
margin-left: 20px;
width: 600px;
border: none;
border-collapse: separate;
}
th {
padding: 8px;
width: 150px;
text-align: left;
vertical-align: top;
background-color: #ffefd5;
border: solid 1px #ffcc66;
}
td {
padding: 8px;
border: solid 1px #ffcc66;
}
/* 画像の配置位置を指定する */
/* 右寄せで配置する画像はclass photo-rにする */
(後略)
課題7 1)オンデマンド課題 各自で制作するWEBページのタイトルを決めておく。 キャッチーなタイトルを付け、副題などで内容を説明するなど工夫すること。 タイトルは企画書のウェブサイトのテーマと必ずしも同じである必要はない。 課題提出方法 CSのレポート掲示板 デジタルコンテンツ実習Ⅴ(ウェブデザイン) 第7回 にPDF形式の文書を提出してください。 A4サイズ 縦位置・横書き 提出締切 12月14日(月)まで 2)対面授業課題 対面授業を受講後、作成したHTMLファイルとCSSファイルを提出する。 課題提出方法 HTMLファイルとCSSファイルを格納した学籍番号フォルダを圧縮(ZIP形式)して提出する。 提出締切 12月21日(月)まで *第7回授業用CSレポート掲示板の提出は12月21日(月)まで可能ですが、各締切日をこちらで確認していますので、 締切日を守って提出するようにしてください。(締切日以降の提出は減点となります)
